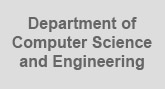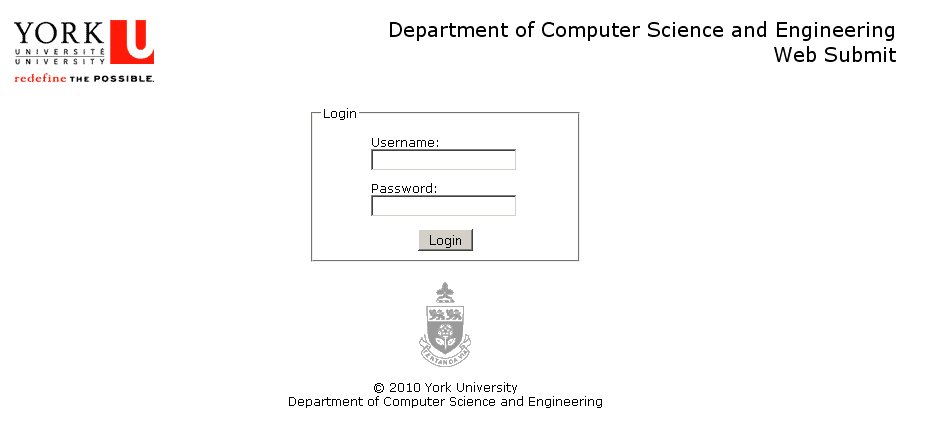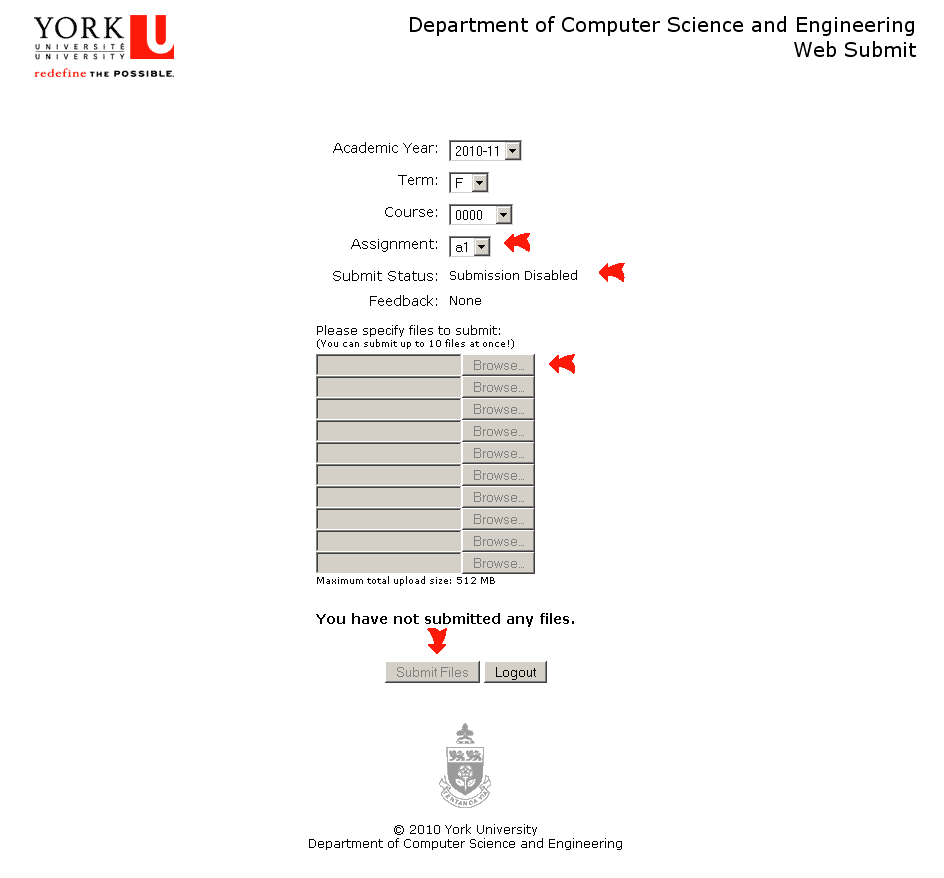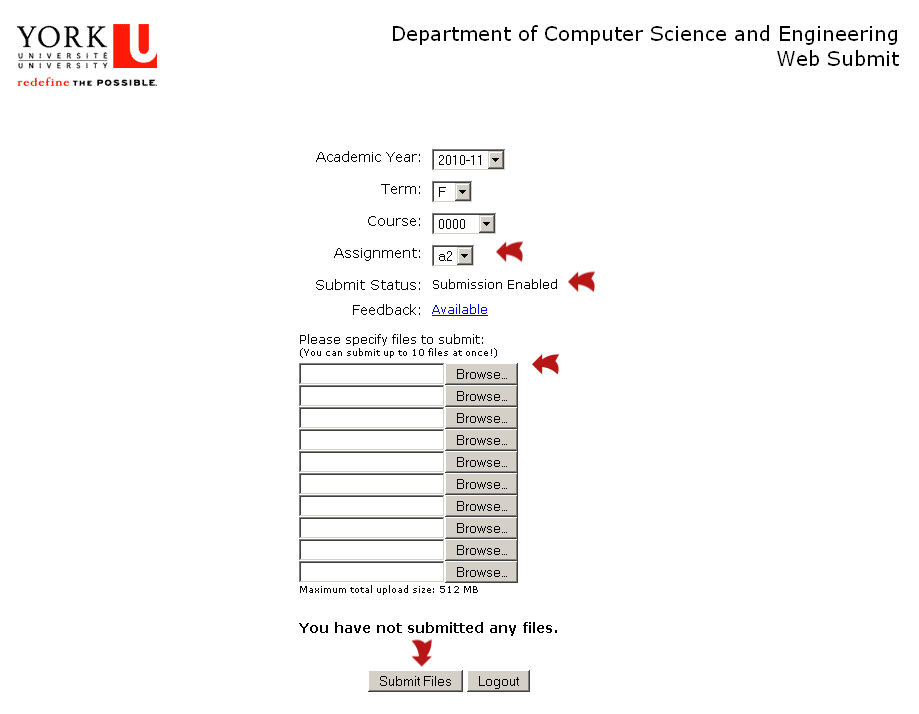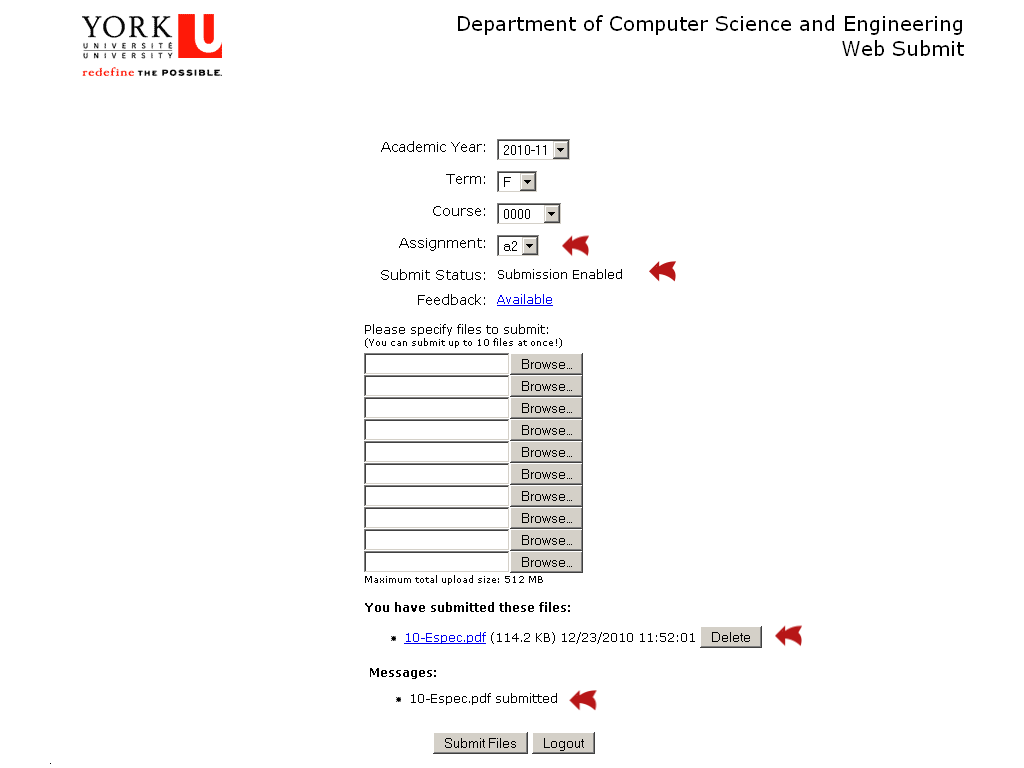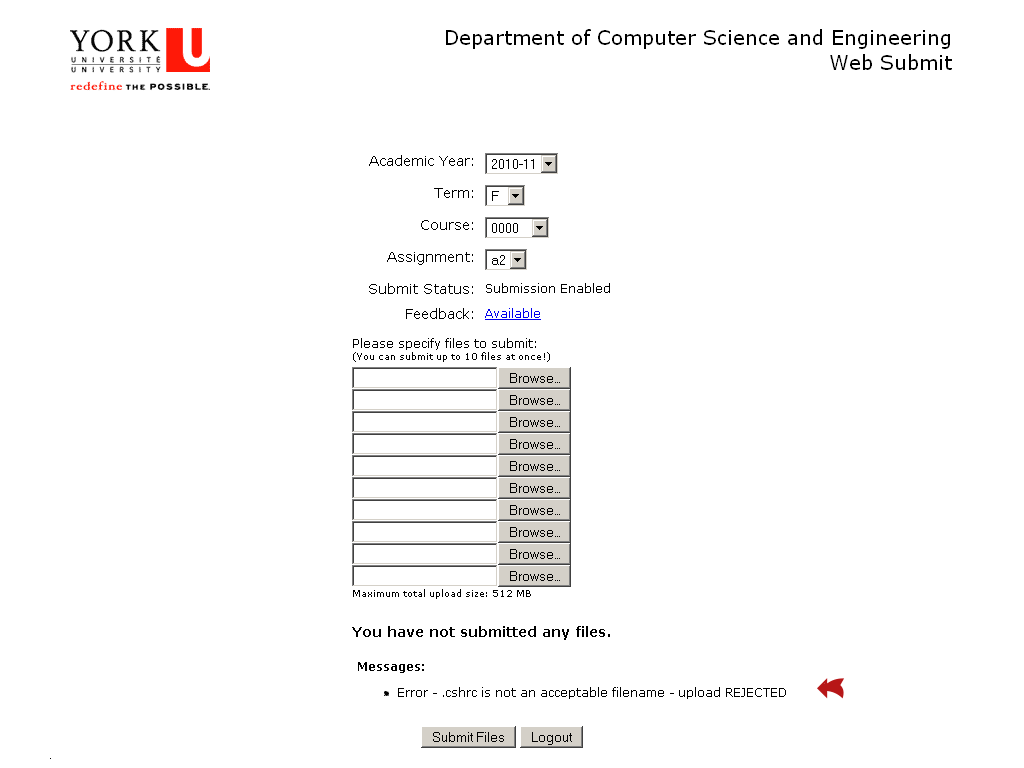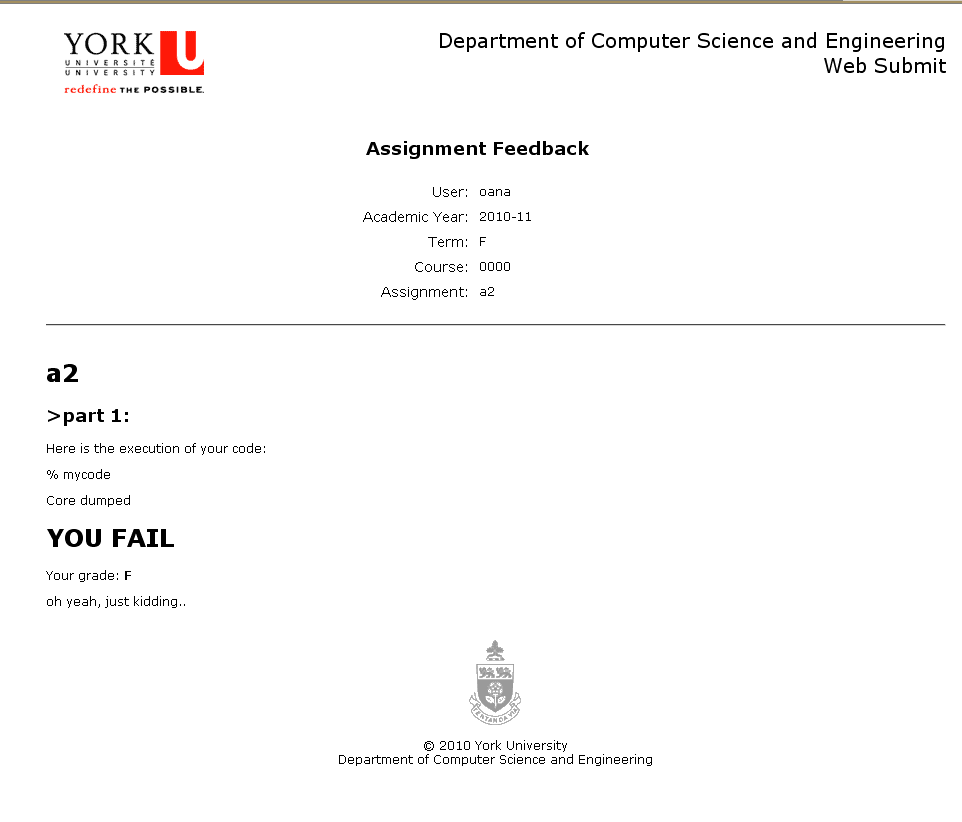Web-based Submit
Allows students to submit files as part of an assignment for a CSE course.
Web Submit is a web application which provides the same functionality as the submit command available on CSE
managed Linux computers.
For more information about submit command, read the manual page on Linux (man submit).
The rest of this document will address the usage of Web Submit.
Please note that your professor must enable assignment submission in order for you to make use of
Web Submit.
Let's begin:
- In a web-browser, like Firefox or Internet Explorer, type the address http://www.cse.yorku.ca/submit.

-
Input your CSE login name and password. If you don't have a CSE account, please read about Account Activation.
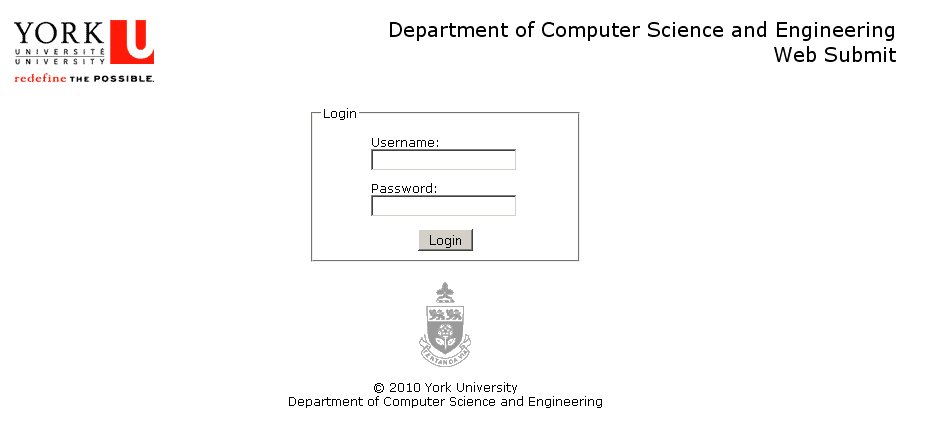
- This is how the interface of Web Submit looks like once you've logged in:
A list of academic years, terms, and courses are displayed in listboxes.
Select the appropiate Academic Year, Term, Course, Assignment.
The default academic year and term is the current one. As you change the academic year, term, or
course, the assignments listbox is updated with the list of available assignments in that course.
If you can't find your course and/or assignment, there is no accessible submit directory for it.
Please
contact your instructor.
The name of the assignment is provided by your instructor. Once you've selected an assignment, check the
Submit Status. If it's not set to Submission Enabled, you can't submit! This field is controlled
by your
course instructor. Note in such cases, the Browse... and Submit Files buttons are greyed
out.
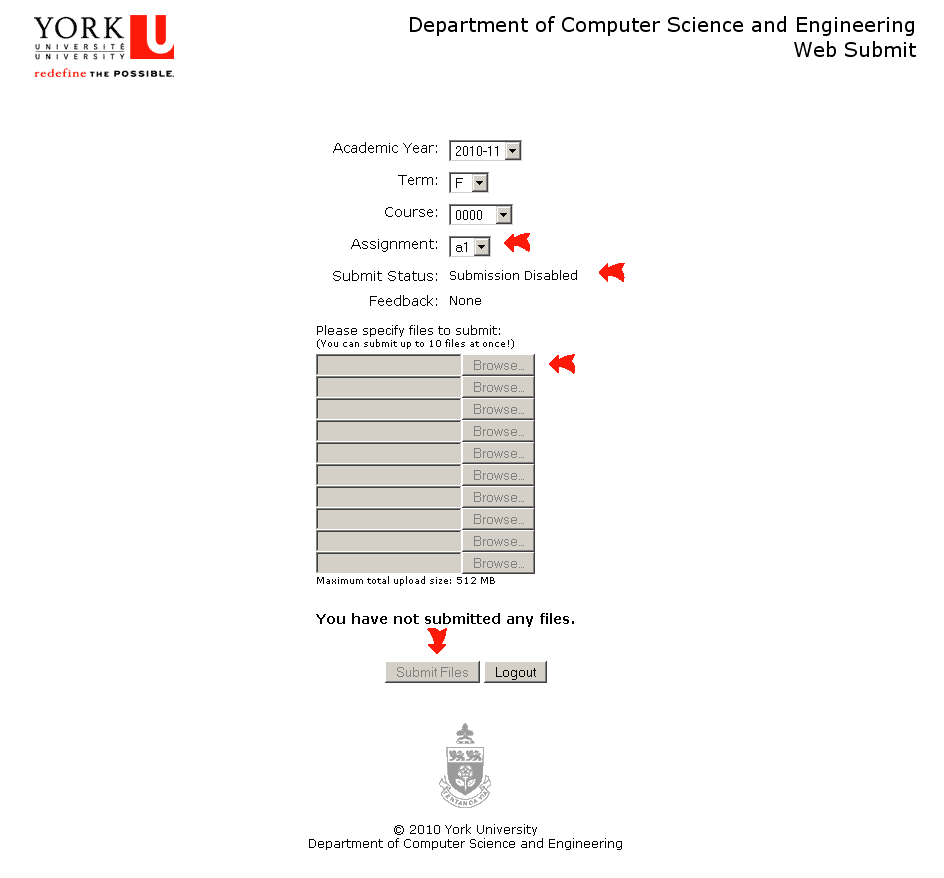
- If the Submit Status is set to Submission Enabled for your assignment, click on
Browse... to select
files, then click Submit Files button.
You can submit up to 10 files at once.
Any one file or total upload of files cannot exceed 512MB.
You cannot submit folders!
The following screenshot demonstrates a case where an assignment has Submission Enabled,
therefore the Browse... buttons are clickable.
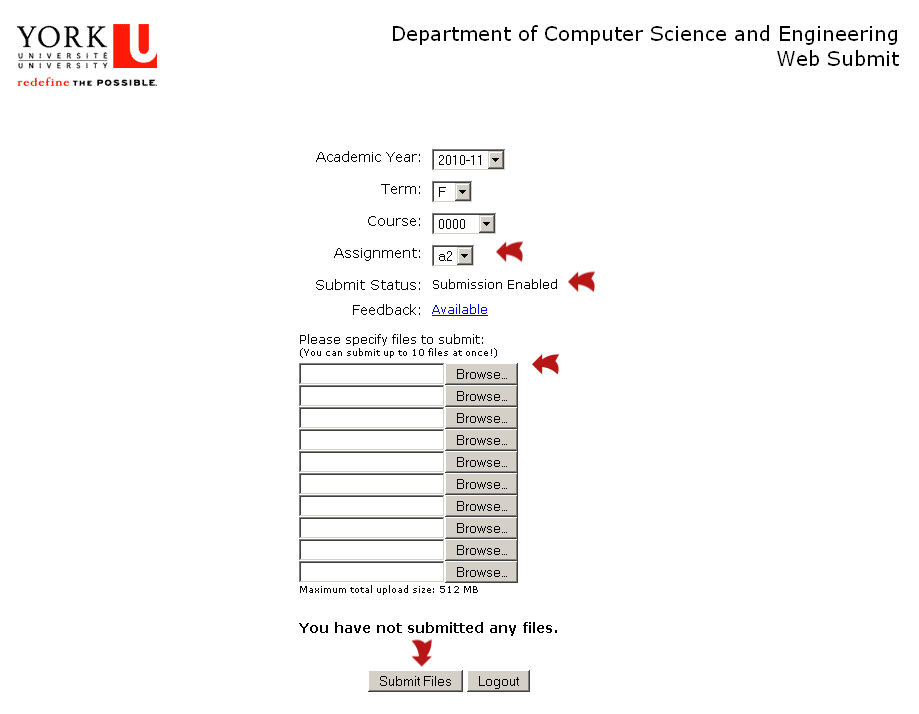
- The following example shows one file has been submitted. The size of the
submitted file and its time stamp is displayed.
Any files that you have submitted in the current Web Submit session or past
sessions will be displayed. If submission is enabled, you will also be able to delete files, or add
additional files.
When the instructor disables submission, he/she may allow you to still view
files that you have previously submitted, but you will not be able to add additional files or delete files.
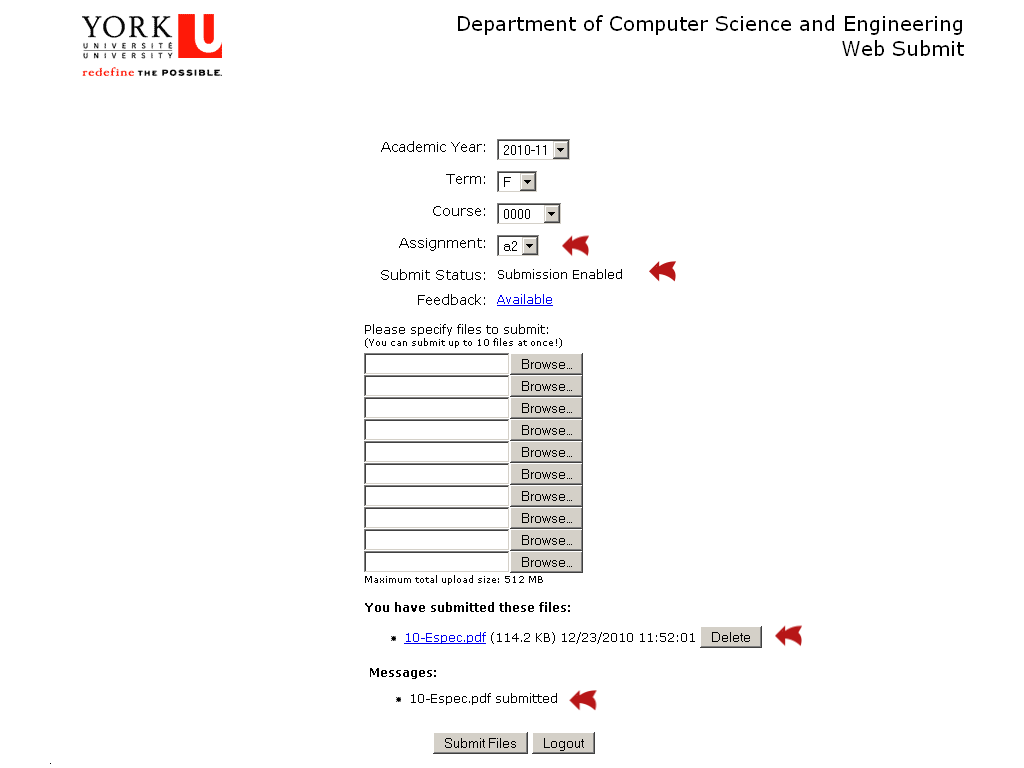
- Files submitted cannot start with a . and cannot contain spaces. The only valid characters that
filenames can contain include: numbers, letters, _, -, and .. Web submit will only show you submitted
files that match this specification.
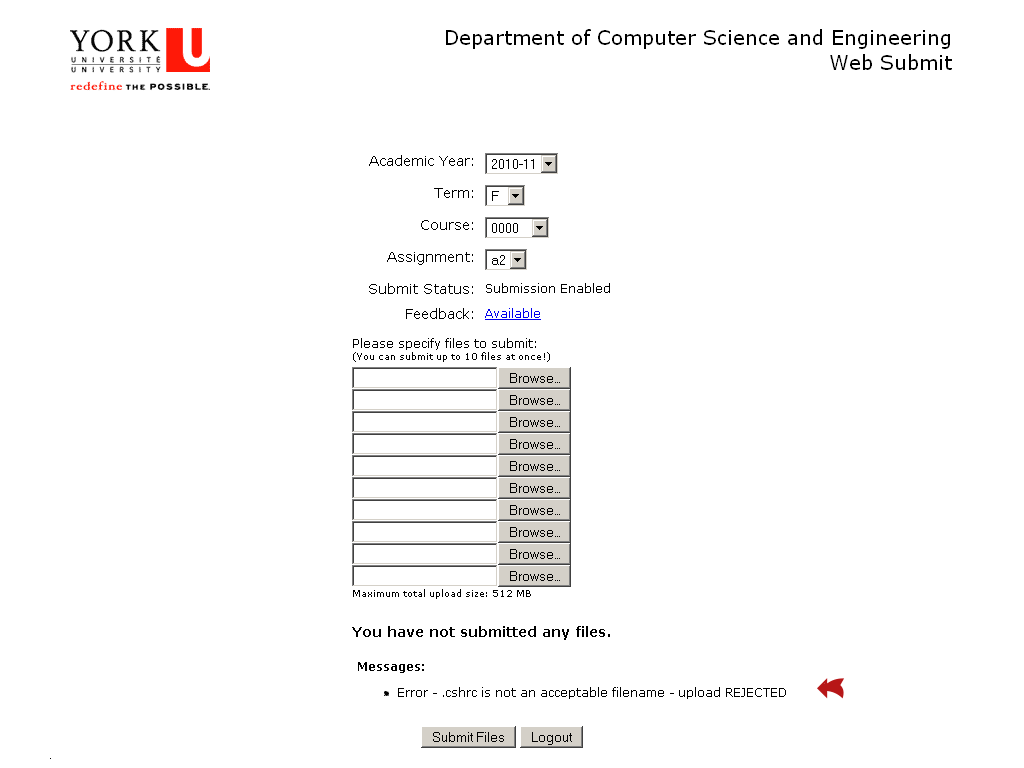
-
Your course instructor may choose to leave feedback for your assignment. If that's the case, the
Feedback is set to Available (see example above). The underline represents a
clickable link. Click on Available, to see the feedback contents. It will look similar to this:
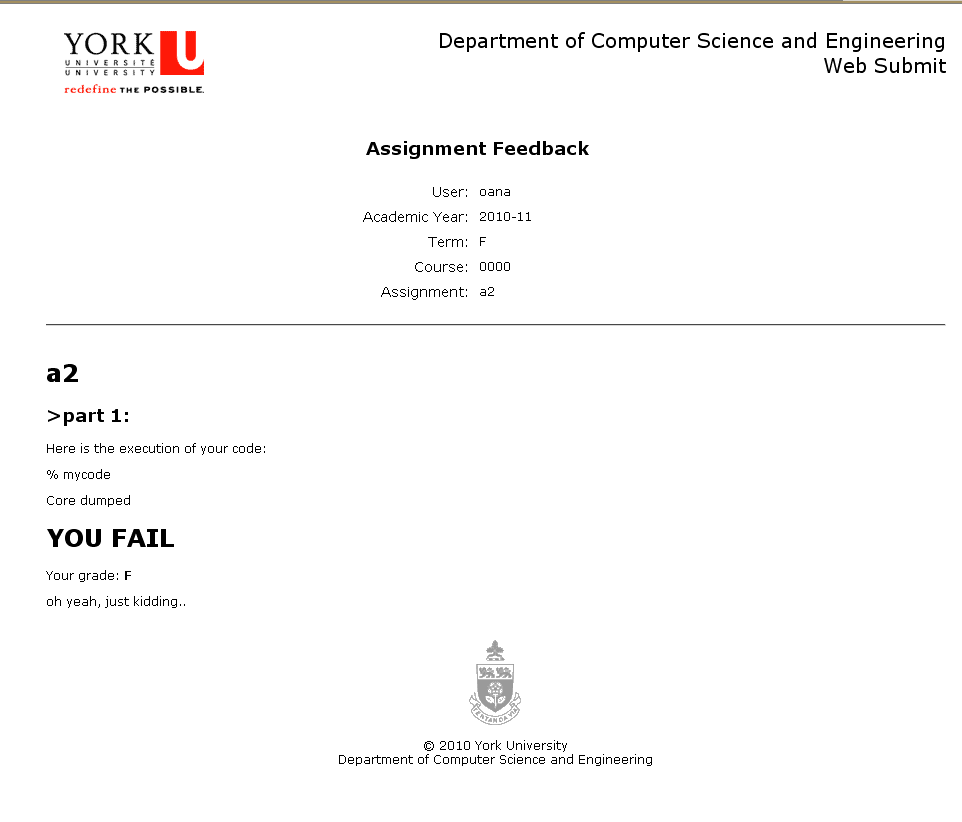
|